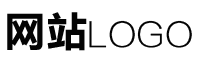Xshell是一个强大的安全终端模拟软件,它支持SSH1、SSH2、以及Microsoft Windows 平台的TELNET 协议,通常被用来连接远程服务器,以使用户在本地也可以操作远程服务器,做一些上传、下载文件的操作。
使用Xshell连接远程服务器,操作很简单,我想大家在平时应该也有所了解,在这里我就不给大家赘述了。下面我给大家介绍几个很有用的Xshell小技巧。
通过隧道,使用本地域名访问远程服务器
这对于想要使用本地数据库用户名密码,访问远程数据库的操作来说,非常方便。
步骤
1、在本地打开Xshell,新建本地到远程数据库的正常连接。
2、配置此连接的登录帐号和密码,如下图:
3、点击左侧的“隧道”,在右侧点击“添加”,添加SSH隧道,将远程数据服务器3306端口,映射到本地3306端口。
然后,启动本地数据库服务器,这样连接本地数据数据库,就相当于连接了远程数据库。
通过隧道代理,访问第三方未授权服务器
在上图中,服务器组C仅允许授权的服务器B访问,而管理维护机A无法直接访问维护服务器组C。下面通过SSH隧道代理配置,管理维护机A可以直接通过安全隧道代理访问服务器组C。
步骤
1、在管理维护机A上打开Xshell,新建管理维护机A到授权IP服务器B的正常连接。
配置此连接的登录帐号和密码,如下图:
点击左侧的“隧道”,在右侧点击“添加”,添加SSH隧道:
在“转移规则”配置窗口,选择SOCKS4/5,侦听端口默认为1080,如果此端口不可用,则更改为其他没有被占用的端口:
确定后点击连接到代理服务器,连接后在下方的转移规则里如果出现下图所示的信息,则代理服务器配置成功完成:
2、在管理维护机A上,打开Xshell,新建管理维护机A到服务器组C的连接:
点击左侧的“代理”,在右侧点击代理服务器后的“浏览”按钮:
在弹出的代理服务器设置窗口,输入名称(自己定义),类型选择“SOCKS5”,主机填写"localhost",端口1080(如果第一步配置时修改了端口,此处也需要对应一致):
点击确定后,列表代理里会出现刚刚配置的代理:
确定后,返回到刚才的连接窗口,在代理服务器下拉列表中选择刚才建立的代理:
确定后,即可如同直连一样使用管理维护机A远程连接维护服务器组C了。
利用XShell隧道通过跳板机连接内网机器
在服务器众多的企业里,通常运维会把某台机器开放外网访问权限,而其他服务器则通过该机器进行访问。在这里,该机器就是跳板机。
这里先假设一下服务器情况,跳板机地址:220.101.5.5,内网服务器两台:192.168.100.5、192.168.100.6,SSH开放端口都假设为22,通常就是22。
步骤
1、打开XShell,点击文件菜单,再点击新建,弹出新建会话属性窗口,名称就取为跳板机,端口是22,主机填写前面假设的ip地址。如下图所示:
2、点击用户身份验证,填写登录跳板机的SSH用户名和密码,如下图所示:
3、为防止跳板机连接过久自动断开,这里添加登录脚本直接发送top命令。点击登录脚本,勾选上执行以下等待并发送规则,点击添加弹出等待发送规则添加窗口,在发送框填写top:
4、接下来继续配置连接内网服务器的隧道。点击隧道,再点击添加按钮进入隧道添加页面,源主机为本机localhost,侦听端口可以在有效范围内随便填写,这里为了区分连接内网哪台服务器,所以用内网服务器ip最后一位加22即522作为侦听端口。
目标主机就是我们要通过跳板机访问的内网主机,端口是22。同样的操作再配置一个连接192.168.100.6的隧道,端口不能与522冲突,按刚才的规则可以用622端口:
5、到此跳板机的配置已经完成了,下面来建立通过跳板机登录内网服务器的连接会话。首先还是进入新建会话属性窗口,注意一下这次的配置,主机为localhost,侦听端口为刚才的522,即这个配置连接之后是访问内网的192.168.100.5服务器,再配置一下用户身份验证,填写内网服务器的账号和密码,可以再添加一下登录脚本,直接发送进入日志服务器的命令,比如:cd /tmp/logs/xxx这样每次一连接上就进入日志目录。这样一台内网服务器的连接配置就完成了,同样的操作再配置192.168.100.6的连接,端口为622。具体如下图:
6、到此跳板机、隧道及内网的两台服务器连接都配置完成了。下面就该测试连接了,先打开跳板机的连接,再打开两台内网服务器的连接,若正常连接上就配置正确了。如下图所示:
特别注意:跳板机一定要先打开,因为内网服务器的连接都是基于跳板机的侦听端口。
关注“编码知道”,及时查看最新内容……