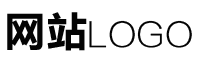好吧,我对网络协议以及ip配置知识的匮乏,让我在这里折腾了将近一天才搞定。可以说基本上网上遇到的问题我都遇到了。在这里,记下正确的步骤来给Centos配置网络。希望以后少走弯路。
首先我要说明的是,我是在VMware上安装的Centos6.3版本,而且我安装时选择的是没有图形界面的那种方式,也就是只有命令行操作的系统模式。因为想一切从头开始好好学习Linux,所以直接安装了只有命令行模式的桌面。我使用的是桥接方式来给Centos配置网络,下面就讲一下这样配置的步骤吧。
为centos配置网络
(1)第一步
点开虚拟机的设置,如下图做相关的设置:
网络连接要选择桥接模式,其他的勾选就按照上图的即可,勾选完成点击确定。
(2)第二步
点击VMware的编辑选项,找到“虚拟网络编辑器”,打开它。如下图更改。
VMhet0勾选桥接模式。一定要注意,桥接到后面的下拉框可能有多个网卡,一定要选择你主机中能上网的那个。建议选择本地连接的那张物理网卡。如果你不知道,可以打开你的电脑的网络适配器,查看。例如我的电脑的本地连接的名字如下:
因此我选择桥接到“Realtek PCIe GBE Family Controller”。 而且还要还要右击”本地连接“选择属性做如下的更改:
点击属性,如下选择:
点击确定即可。
其他的不用管,然后在虚拟网络编辑器中点击“应用”,然后点击“确定”即可。
(3)第三步
这一步不是必须的,但是还是看一看的好。确保你的VMware的相关服务是启动的。打开你的电脑的“服务”设置,找到以VMware开头的服务,做如下的更改:
一定要将VMware Authori..以及DHCP这两个服务启动。
(4)第四步
查看本机的ip地址以及子网掩码,默认网关信息。在你的电脑中打开cmd窗口,输入命令“ipconfig/all"。然后找到如下图的信息:
即”Realtek PCIe GBE Family Controller“就对应于刚才我们选择桥接到的那个物理网卡。图中红色标记的地方是我们要记下来的,即”IPv4“的地址,子网掩码以及默认网关和DNS服务器。这些就是我们要【配置给Centos的。一定要记好。
(5)第五步
好了,以上工作终于做好了,下面就开始为Centos配置网络吧。在VMware中将虚拟机开机,并进入,然后输入命令”setup",如下图:
按上下键移动到“Network configuraton”,然后选择“Run Tool”。如下图:
选择“Device configuration”,就直接按下键盘上的“Enter键”。如下图:
然后直接按Enter键,如下图:
这个就是为eth0文件配置网络了。现做如下的配置说明:
UseDHCP移动到此,按下键盘上的空格键,是中括号里的“*”号消失,这样子表明我们要手动输入下面的值。
StaticIP即静态IP,以上面我们获得的IPv4的地址为准,只要设置与其在同一网段即可。比如上面我获取到的地址为"218.192.116.194",那么前三个字段必须相同,第四个字段随意设置。因此我设置为“218.192.116.0”, 就与其在同一个网段了。
Netmask子网掩码,必须与IPv4的相同,上面获取到的是什么这里就填什么。
DefaultgatewayIP默认网关,也必须与上面的相同,上面获取到的是什么这里就填写什么。
PrimaryDNSServerDNS服务器,也必须与上面的相同。
SecondaryDNSServer第二DNS服务器,即上面DNS服务器下面的那个字段,这里可以不填写。
好了,这样子就完成了Centos的网络配置。接下来,选择“OK”,然后依次都点击确认或者确定保存即可。最后的界面依旧是“Run tool‘和”Quit“那个界面,选择”Quit"退出即可。
(6)第六步
上面的网络配置都已经配置好了。我们就要使其生效。在命令行输入命令“service network restart”。如下图:
你看到如上图所示的四个“OK”,就说明配置成功了。下面我们不妨看看我们所配置的网络参数。在命令行输入“ifconfig",如下图:
可以看到etho的参数,它的"linet addr"就是我们刚刚配置的ip。好了,为centos配置网络搞定了,下面就可以用xshell远程连接centos了。
使用xshell远程连接centos
xshell的下载和安装跟普通软件一样,不再多说。下面启动xshell。如下:
点击文件,新建,我们新建一个对话。如下图:
名称可以任意起一个,协议一定要选择”SSH“,主机就填写我们给centos配置的完整ip,即刚刚配置的”218.192.116.0“。然后再点击用户身份验证,如下:
用户名就输入你的虚拟机所设置的用户名,我的是”root"。至于密码,可以输入可以不输入,为了安全,这里就不输入了。然后点击确定。如下图:
点击链接即可。如下图:
输入你的虚拟机的密码,然偶点击确定。如下图:
链接成功。为了验证一下,我们在这里输入命令“ifconfig”,来看看是否可以远程管理Centos,如下:
好了,结果出来了,跟我们在centos上输入命令的结果是一样的。说明xshell链接成功。